“M5Stack Core2 for AWS”を試す!!!
M5Stack Core2 for AWSといるM5Stack Core2をベースにしてATECC608Aというチップが載っていてAWS(だけではないと思いますが)に簡単・安全に繋げられるようにしたものです。
これを購入していくつか動作を試してみました。購入にスイッチサイエンスでは2020年末からずっと在庫切れなのでDigiKeyから購入しました。DigiKeyから個人ではほとんど購入したことはなかったですが、仕事では品揃えが豊富なので電子部品購入でよく使っていました。アメリカから送られてくるので即納となっていても4,5日かかりますが、他の電子部品通販サイトだと無い電子部品もDigiKeyでは見つかったりします。
DigiKeyでは\4,421(2021年1月21日現在)となっています。送料は購入費が\6,000未満だと\2,000かかってしまうので\1,600くらいのものを合わせて購入したほうがお得ということになります。
特に買いたいものもなかったので、M5Stackの拡張モジュールの中で合計で\6,000ちょっとになるようなものの中でGPSユニットを選択してみました。2020年12月25日購入時点でM5Stack Core2 for AWSが\4,692、GPSユニットが\1,335で合計\6,027でうまく\6,000ちょっとになりました。M5Stackは在庫あり/即納でしたがGPSユニットは納期3週間で分納となりましたが送料免除は変わりありませんでした。
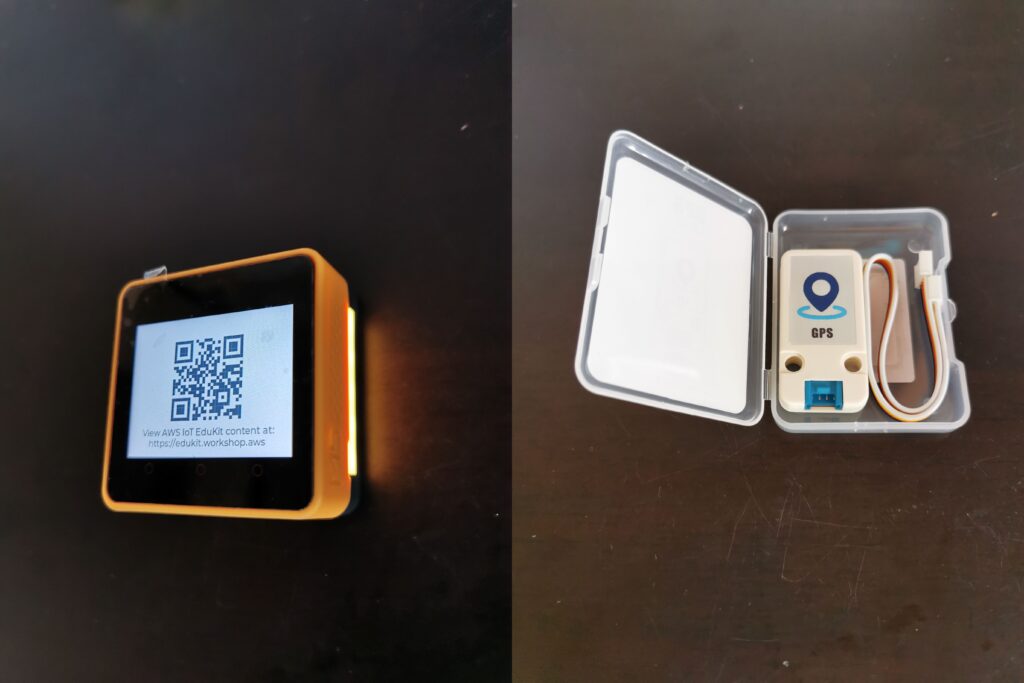
では早速、M5Stack Core2 for AWSのAWSでのチュートリアルサイトにそってやっていってみましょう!!!
英語ですが今はブラウザーに翻訳機能があるので大分楽に取り組めます。
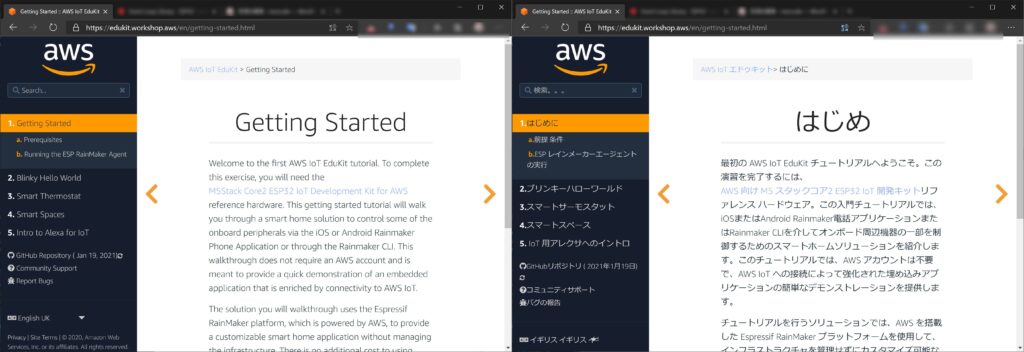
Getting Startedは”Visual Studio Code”と”PlatformIO”を使ってスマホアプリ”ESP RainMaker”からM5Stackをコントロールするものです。
チュートリアルにそってやっていけばいいと思うのでやってみてください。
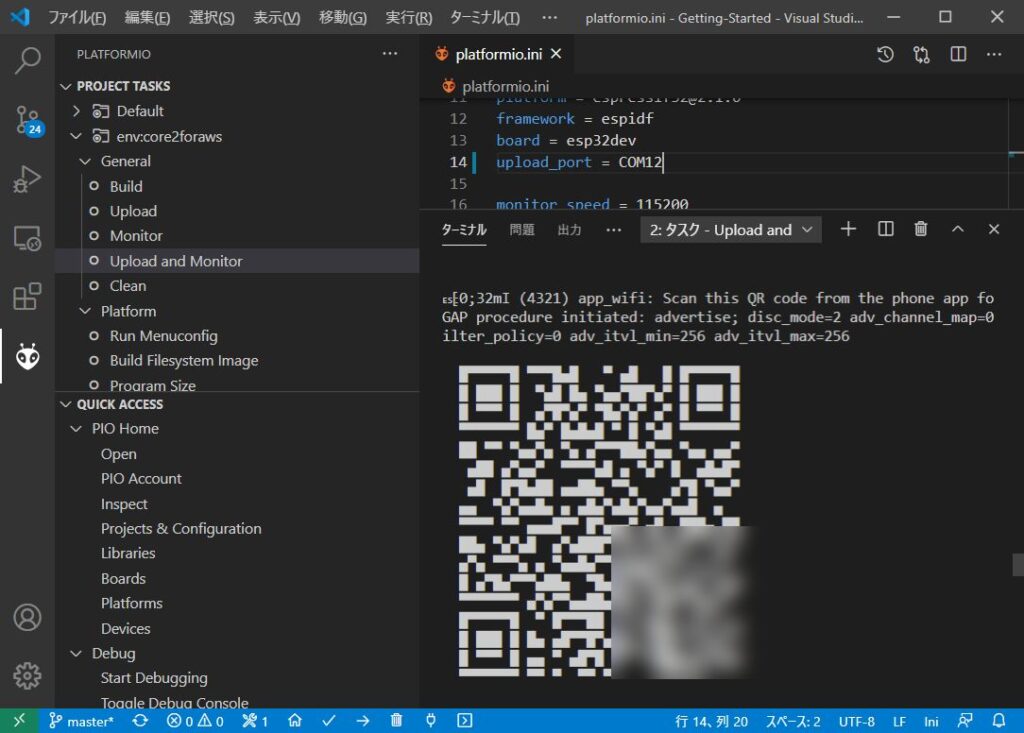
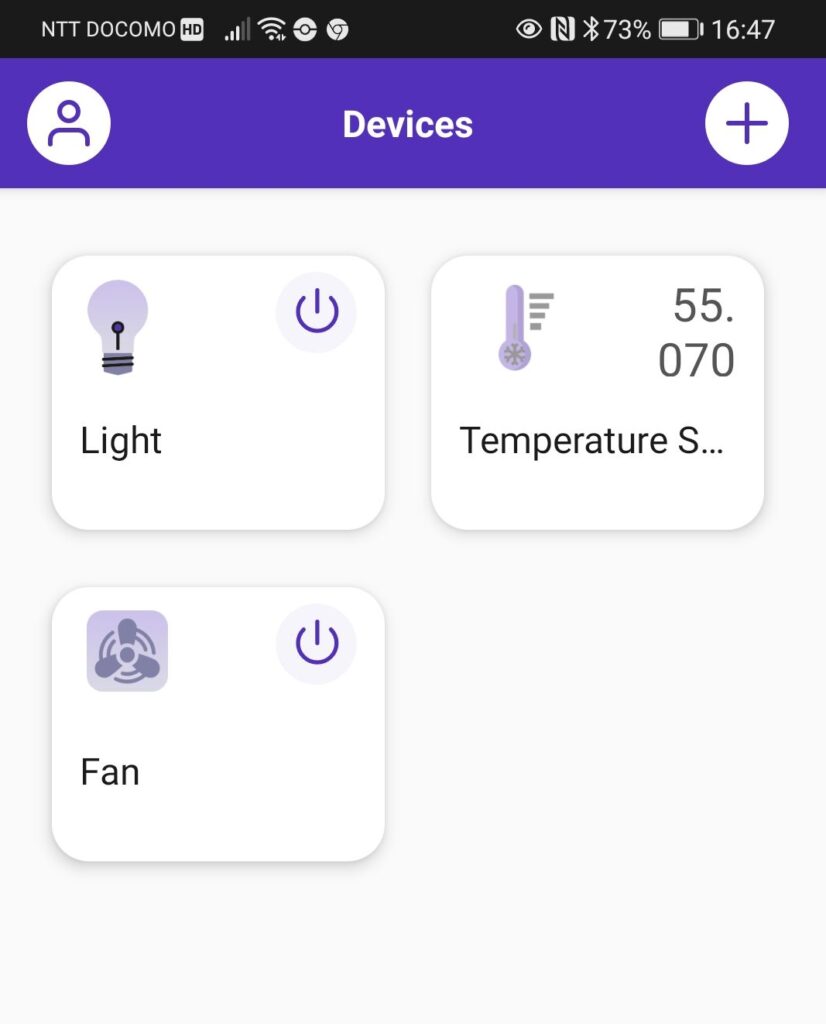
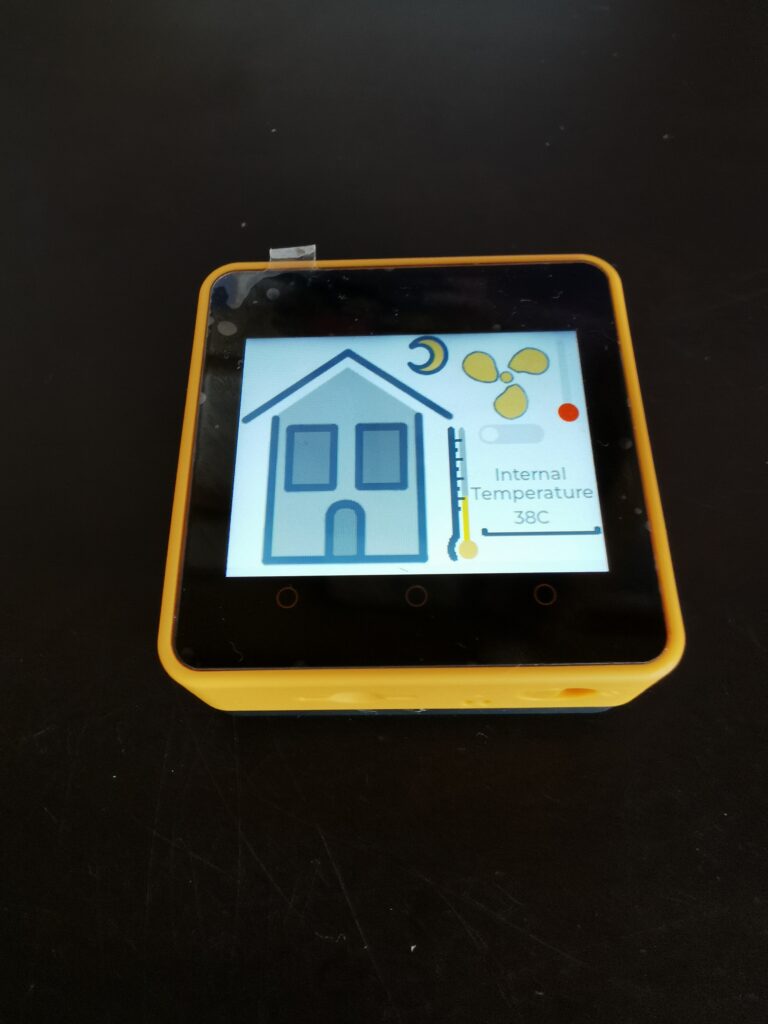
ここでは次のBlinky-Hello-Worldの”やってみた”をやっていきます。
Blinky-Hello-WorldとはいわゆるLチカのことです。AWSを使うのでアカウントがなければ登録しましょう。何も使わなければ12ヶ月無料です。何か使えば費用が発生しうるのですが私がやった限りではBlinky-Hello-Worldくらいだと1円とかでした。このチュートリアルの後の方にあるSmart SpaceではAWSで機械学習をするためか\800くらいかかりました(単に私のやり方が悪いだけかも知れません)。
いずれにしろ短期間で済ませて終わったらファームウェアや設定したAWSサービスを削除してこまめにAWSの請求を確認して思わぬ請求が発生していないのを確認した方がいいかと思います。またAWSを今後使わなければ忘れた頃に何か請求が来てもいやなので解約してしまったほうがいいかも知れません。
ではBlinky-Hello-Worldをやっていきましょう!!!
以下、”Blinky-Hello-World”→”Prerequisites“(前提条件)にあるようにソフトウェアのインストールや設定をしていきます。
私の環境はWindows10(20H2)なので以下はWindowsでの話になります。
1.オンボードCP2104用ドライバーをダウンロードしてインストール。
2.ESP-IDF v4.2をインストールしていなければダウンロードしてインストールします(“TTGO T-CameraをESP-IDF & Eclipseで動かす”でも紹介しています)。
チュートリアルにあるようにESP-IDFのバージョンはv4.2、PythonはV3.7、Gitは何でもいいでしょう。インストール先はデフォルトではDesktop\ESP-IDFですがDesktopが嫌という人もいるでしょうし、私もusers\(ユーザー名)\ESP-IDFにしました。
インストールした「ESP-IDF Command Prompt(cmd.exe)」を実行してコマンドプロンプトを起動して”install.bat”を実行してソフトウェアバージョンを最新にします。
3.AWSサイトからAWS CLIをダウンロードしてインストール。
4.AWSのアカウントにログインして、AWS CLI用の新しいIAMユーザーを作ります。
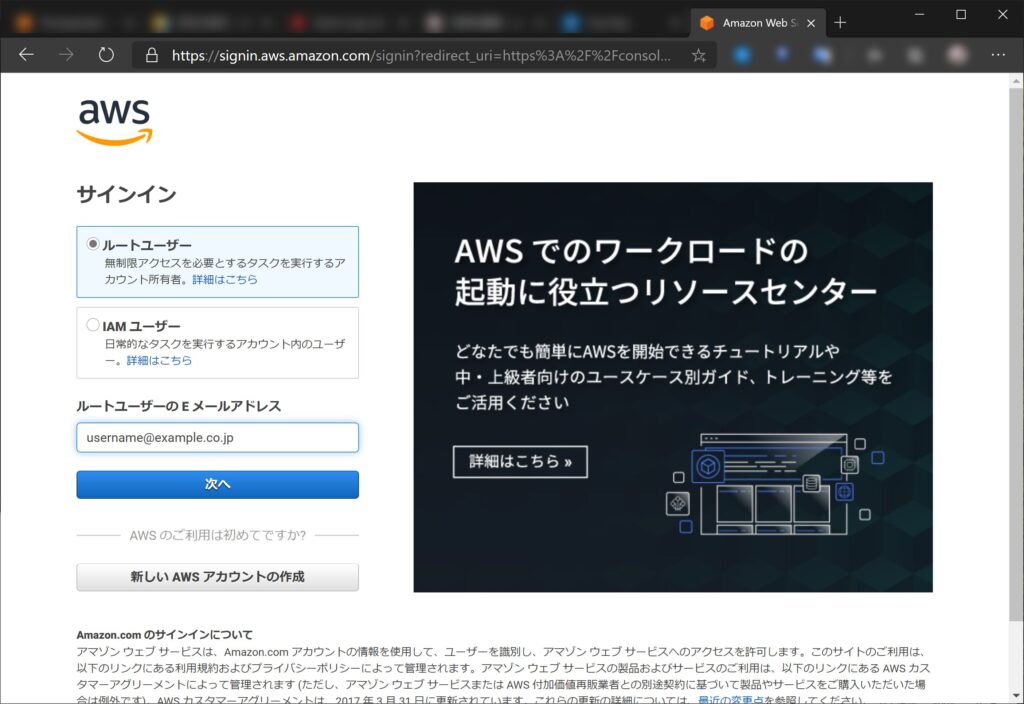
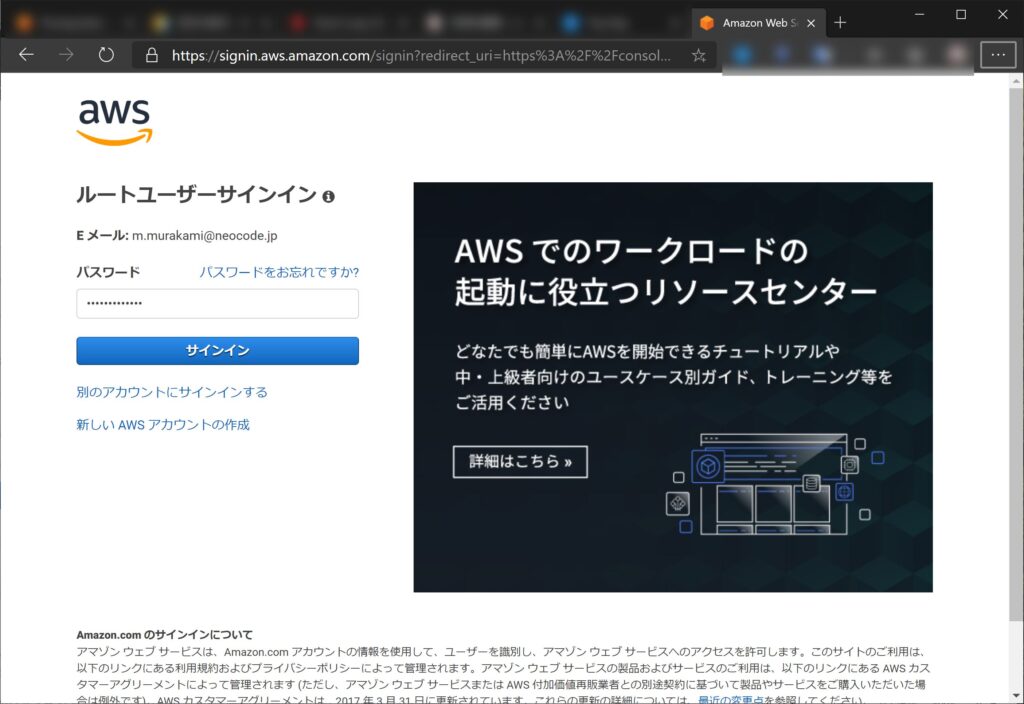
サービスの中からIAMを選び、ユーザーをクリックします。
そして新規ユーザー追加するために”ユーザーの追加”ボタンをクリックします。
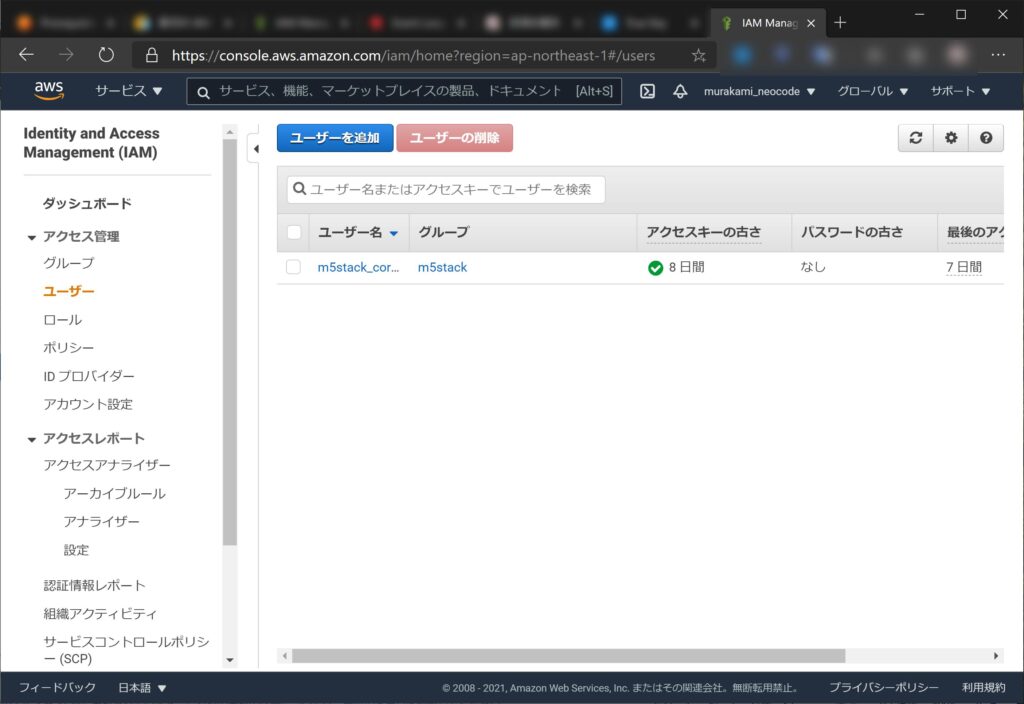
“ユーザー名”に適当なユーザー名を入れて、”アクセスの種類”で「プログラムによるアクセス」にチェックを入れて、「次のステップ:アクセス権限」ボタンをクリックします。
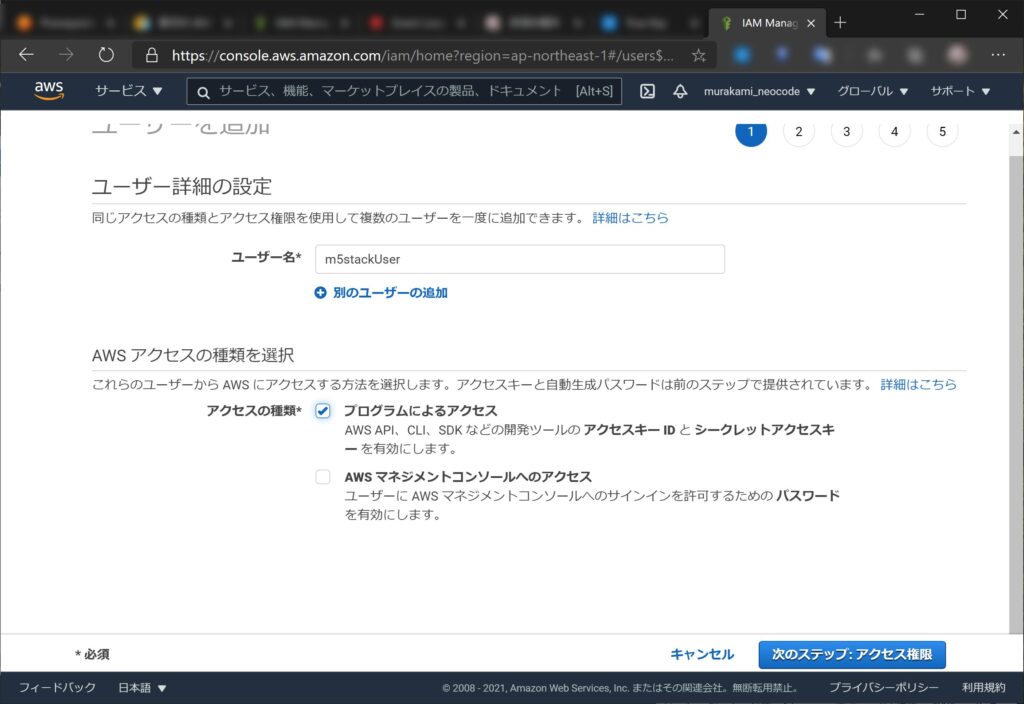
「グループの作成」ボタンをクリックして”グループ名”に適当なグループ名を入れて、ポリシー名”AdministratorAccesss”にチェックを入れて、「グループの作成」ボタンをクリックします。
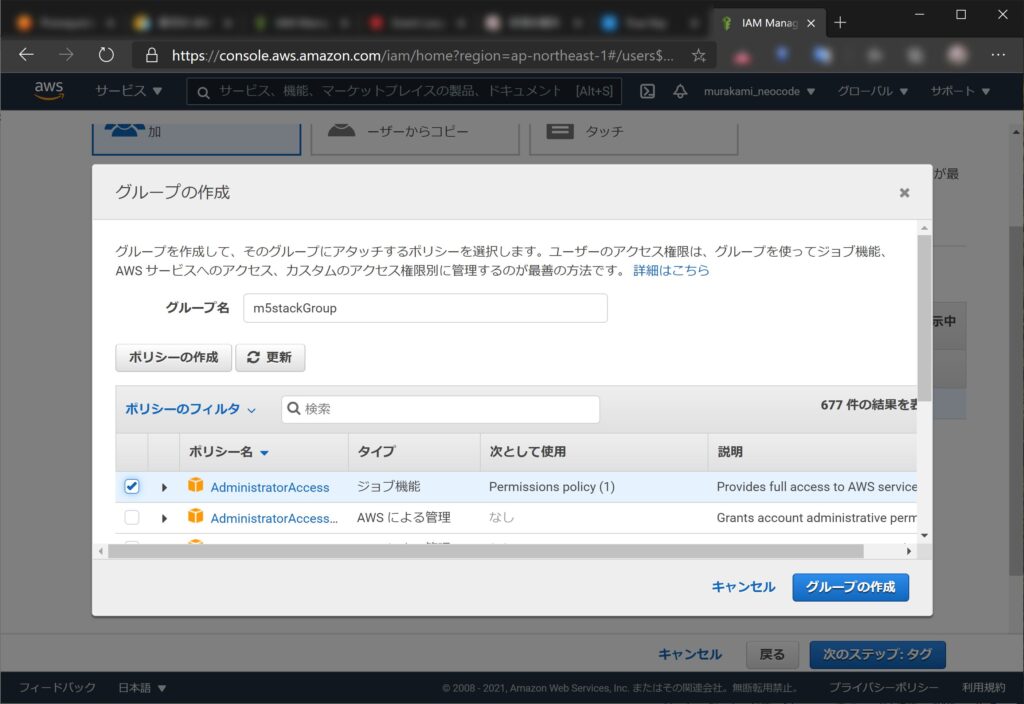
「ユーザーをグループに追加」を選択して、今作ったグループを選択して、「次のステップ:タグ」ボタンをクリックします。
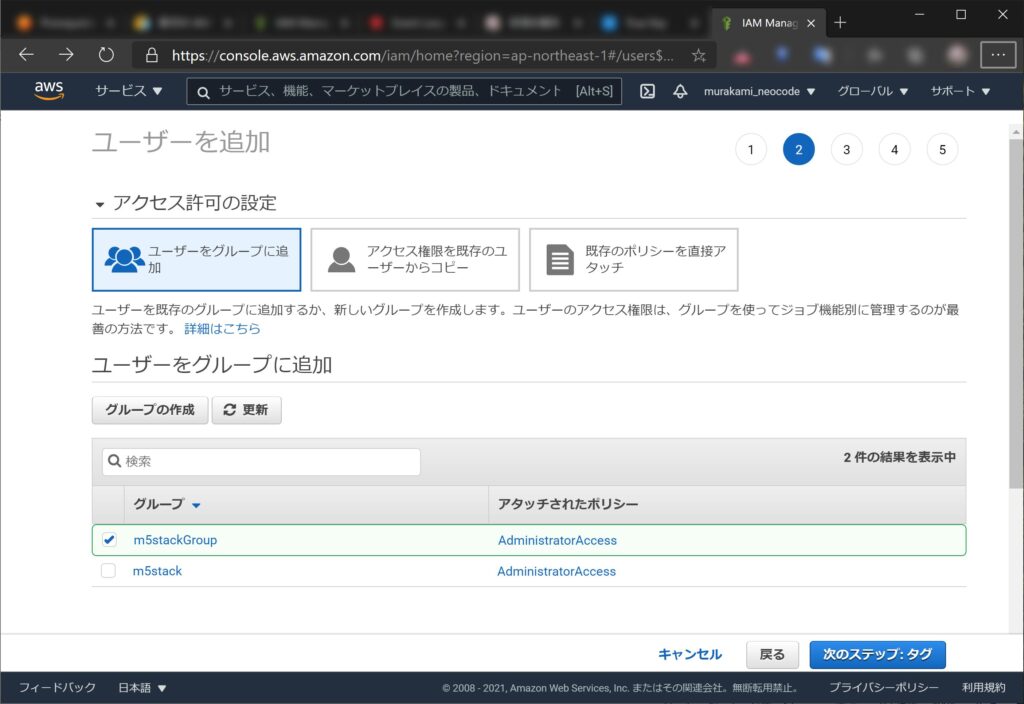
次の「タグの追加」は何もしないでそのまま「次のステップ:確認」ボタンをクリックして、内容を確認して「ユーザーの作成」ボタンをクリックします。
ユーザーが追加されると”アクセスキーID”と”シークレットアクセスキー”が表示されます。これらはこのときにしか確認できないのでこれらをコピーするか、「.csvのダウンロード」をしておきます。
もし亡くしてしまったら、IAMユーザーはいくつでも作れるので再度、同様の手順で作り直します。
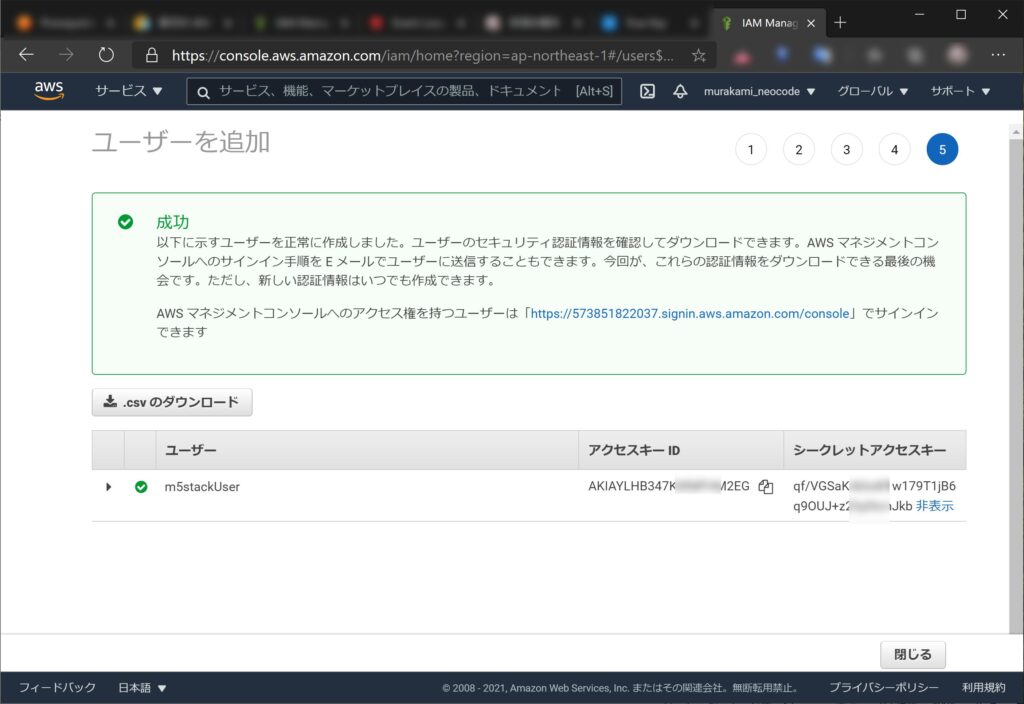
5.コマンドプロンプトを立ち上げて今、取得した”アクセスキーID”と”シークレットアクセスキー”を登録します。
“aws configure”と入力して”アクセスキーID”と”シークレットアクセスキー”を入力します。最初は「NONE」になっています。”Default region name”は”ap-northeast-1″(東京)、”Default output format”を”json”をそれぞれ入力します。
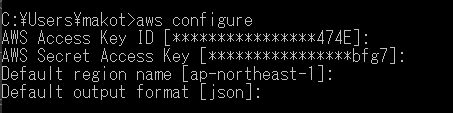
6.Minicondaのダウンロード・インストール
Minicondaをここからダウンロードしてインストールします。
6.1.インストールしたMinicondaを「スタートメニュー」→「Anaconda3( 64bit)」→「Anaconda prompt」で起動します。
6.2.新しいconda環境を作るため、以下のコマンドを入力します。
|
1 |
conda create -n edukit python=3.8 |
6.3.新しいconda環境に切り替えます。
|
1 |
conda activate edukit |
プロンプト先頭が(edukit)になるので切り替わったことがわかります。
6.4.ESP-IDFツールにパスを通します。以下はusers\(user名)\esp-idfにESP-IDFをインストールした場合でデフォルトだと”%userprofile%\desktop\esp-idf\exprortbat”になります。
|
1 |
%userprofile%\esp-idf\export.bat |
以降、Anaconda promptを起動し直す度に6.3、6.4を実行します。
7.今回のチュートリアルのプロジェクトが含まれるコードリポジトリーをクローンします。
これで”Blinky-Hello-World”→”Prerequisites“(前提条件)の作業が終わりました。
では次に”Blinky-Hello-World→Device Provisioning“をやっていきます。


